WindowsでDockerを使ってみる(C++を使ったOpenCVの環境構築 その1)
こんにちは。久しぶりのブログ作成になります。
Docker Desktopに戻ってImagesを開くと、DLしたイメージが追加されてるので、イメージを選択してRUNを押します。
ここでOptional Settingsを開くとコンテナの名前や、windowsとlinuxとの共有ディレクトリを設定することができます。
今回は大学の授業で使うOpenCV(C++)の環境をDockerで構築したので、
それについて書きたいと思います(短めにする予定)。
気になる人は調べてください。
目次
以下が本記事の目次になります。Dockerとは?
Dockerについてはググると詳しい説明がたくさん出てくるので割愛します(実はよくわかってない)。気になる人は調べてください。
とりあえず
ホストOS(Windows)上でゲストOS(Linux)っぽいものを動かすもの
と思っておけば大丈夫?だと思います。
そのほかにWindows上でLinuxを動かす方法には、
そのほかにWindows上でLinuxを動かす方法には、
- 仮想環境を使う(VirtualBoxやVMwareなど)
- wslを使う(Dockerもwsl2を利用している)
総機のCプロ入門の講義だと、
VirtualBox + Vagrantが推奨されてたと思います。
この中でDockerを使うメリットをあげると
- 仮想環境を用いる方法より起動が早い
- VSCodeのリモート機能を用いて開発できる
- 機種(OS)依存がない
- Docker Hubを用いることで複数端末で同環境を用いて開発ができる
自分はデスクトップPCとノートPCで同一環境で環境構築をしたかったのでDockerを選びました。
DLしたら、後は指示に従ってインストールしてください。
インストール
Docker Desktopは公式サイトからDLできます。DLしたら、後は指示に従ってインストールしてください。
wsl2の有効化について聞かれたらそこにもチェックを入れておいてください。(画像がなくて申し訳ないです)
多分途中で再起動するように言われるのでいわれるがまま再起動します。
再起動が終わったらDocker Desktopを立ち上げてください。
再起動が終わったらDocker Desktopを立ち上げてください。
初めに表示されるのはチュートリアルなのでやってもやらなくても大丈夫です。
この画面になったらwindowsでコマンドプロンプトを開いて(スタートメニューでcmdと打てば出てくる)
この画面になったらwindowsでコマンドプロンプトを開いて(スタートメニューでcmdと打てば出てくる)
docker pull ubuntuと打てばubuntuの最新版が勝手にDLされます。(debian等でも同様)
Docker Desktopに戻ってImagesを開くと、DLしたイメージが追加されてるので、イメージを選択してRUNを押します。
RUNを押すとコンテナの新規作成ポップアップが表示されます。
ここでOptional Settingsを開くとコンテナの名前や、windowsとlinuxとの共有ディレクトリを設定することができます。
この場合だとwindowsのC:\Users\fluorite\docker...とubuntuの/home/aluminum/winが共有される設定になります。
(但しwsl2を使用してる場合はwindowsとディレクトリを共有するのは非推奨らしい←wsl2はwindowsとのファイルのやりとりが遅い)
最後にRunを押せばコンテナの作成は完了です。
最後にRunを押せばコンテナの作成は完了です。
後はVSCodeの拡張機能を使ってRemoteで接続すれば、無事Dockerを使ってwindowsにlinux環境が構築できます!
最後までお付き合いいただきありがとうございました。
最後までお付き合いいただきありがとうございました。
(OpenCVの環境構築はまた別の記事で書く予定)
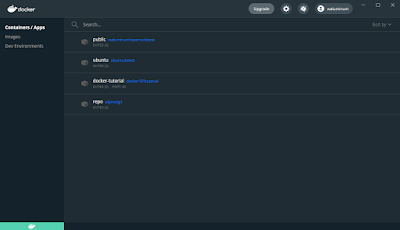




コメント
コメントを投稿